Hello and welcome back to Charlie’s lessons! Classkick is a great free teacher training website that is dedicated to providing the most beneficial student feedback possible. Its mission statement is to help teachers to be awesome.
So, in today’s Classkick tutorial for teachers, I am going to run you through exactly what Classkick is, why it can be beneficial for physical and hybrid classrooms and share some fun ways that I use it for my ESL classrooms. You can download Classkick as an App or you can simply visit their website. I talked about my Classkick Tutorial for Teachers in the second half my post on Hybrid Teaching.
How To Use Classkick
The Classkick website works by setting up a Roster for your class and creating fun assignments for students via a QR code or website link. As the students enter our assignment via their own devices either in person or remotely, we can then view and oversee their work remotely.
At the same time, students can also virtually raise a hand if they need support from us on a particular task area. The specific area of difficulty can be viewed by us through the main screen by clicking on the associated link.
Classkick also enables students to incorporate their own text, drawing, website links, photos and audio recordings. Which makes it perfect for the ESL classroom, as there is so much fun interaction potential.
We can sign up to the website as a Teacher via Google, email or Clever. Then, follow the easy four steps below to set up your interactive slides.
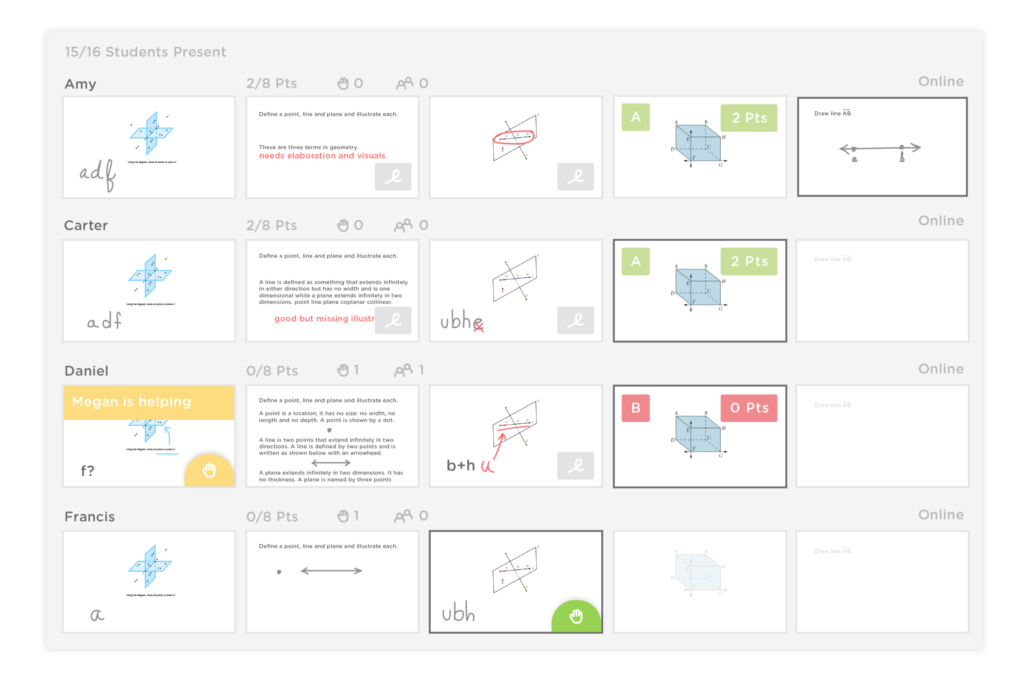
Step 1
Now that we are signed up, the way that we can get Classkick set up for our next class is really simple. Firstly, we create a Roster of our students by name and email or username. We can do this by selecting the Roster option to the left of the screen and we can also assign a colour to each Roster.
Step 2
Once we have saved our Roster, we then go back to the main page and select Assignments to create a New Blank Assignment for our class. For this new sample Assignment, we can create three slides using a PDF from our classwork by selecting the green + icon in the top right-hand corner.
Step 3
We then select New Blank Assignment from the options. We then Import Background from the bottom right-hand side of our screen and upload any PDF documents that we may wish to use in our slide’s Background. Other options include drawing on the slide, changing the colour, including text or adding a graph background.
Step 4
Now we can divide our classroom activity into different parts by selecting the first 12 questions. We can also assign Points to the top right of each slide if we choose to. We then click Next and can see that this has been uploaded to our interactive slide.
We can now ask our Roster of students to run through these slides on their devices in class or assign them remotely as homework. Below are some of my tried and tested ideas on how you can incorporate these slides into your different classrooms.
Classkick Idea 1: Vocabulary
To engage with our younger learners, we can use the draw function on our slides by asking our students to draw pictures of the vocabulary items that we are learning in class. So, we could add text instructions to our second slide for drawing a cat and the third slide for drawing a dog. If our student is successful, we can leave a positive comment for them below their work and this will then appear on their slide.
Classkick Idea 2: Pronunciation
For older learners, we can practice pronunciation by using the audio recording function. We could for example upload flashcards onto one slide and ask our students to record themselves pronouncing each of these words correctly. We can then listen to the students’ recordings to hear if they made any mistakes and supplement these with our own correct pronunciations.
Classkick Idea 3: Comprehension Questions
Finally, by using the Add Link option on our slides, we can direct our students to interesting articles that they will benefit from reading. We can then set them comprehension questions to ensure that they have read and fully understood the text. For example, we could include an article about Disneyland reopening in California. The questions that we ask might then include what dates Disneyland reopened, why it reopened and so forth.
This website can help you when working with students
Well, I hope that you found this Classkick Tutorial for Teachers blog post useful and that it helps you to become awesome, as promised. While you’re here, you may like to share this blog with any of your teacher friends or colleagues who could use some extra help and ideas.
Otherwise, thanks for reading and I’ll see you next time!
