We’re taking a look at BookWidgets’ new add-on for Google Classroom and how it’s going to make your class a much more fun and engaging experience for your students.
Big news for teachers and students that are using Google Classroom like me, things just got easier and better. They’re going to include 18 new add-ons for Google Classroom. So, what Google has done is they’ve looked out over all of the websites and platforms that are out there for teachers and students to use in the classroom and chosen 18 of the best. Here are the 18:
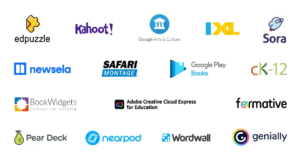
If you haven’t used Google Classroom before, then check out my tutorial right here.
Simplifying Access and Engagement
One of the biggest complaints I get from teachers and students is that there are just too many websites and platforms out there, and every time you have to use one, you have to create a new account and a new password.
I mean, how many passwords do you need?
I’ve been getting along just fine with the name of my YouTube channel and the year. The problem that BookWidgets is solving with this new add-on is that students just need to be in your Google Classroom, and that’s it. The other problem that BookWidgets is solving here is that when you want to add an assignment in Google Classroom, yes, you can add video, you can add audio, you can add a link to a website, or you could add a PDF, let’s say, but nothing really interactive. BookWidgets has loads of interactive activities which you can now link directly into Google Classroom.
Interactive Learning Beyond Boundaries
I wrote another post on BookWidgets which is slightly longer and goes into the details of how to use this platform. If you’d like to go check this out now, just click on the link right here. First, you just need to get set up with Google Classroom. That’s very easy. All you need is a Google account. Once you have that, we just go to the apps here and click on Classroom. I’ve made a class already, so I can see here I’ve got my Classwork, my People, so these are my students, and Grades. If I go to People here, I can see I have a student already joined.
Real-Time Monitoring for Educators
Now, let’s see how we get an assignment set up using BookWidgets. We just go to Create assignment, and on the bottom right-hand corner here are the BookWidgets add-ons. Now, to add these, all we need to do is go to Explore add-ons, and this would open a marketplace, much like Chrome extensions, and we’d add BookWidgets to Classroom. To assign an activity, we just go to BookWidgets here, and we go to the bottom left-hand corner and click Create new widget or create new activity.
Instant Feedback: Empowering Learners
Once you’ve chosen a template and created an activity, it should appear under your account in BookWidgets through Google Classroom. So, here I have one that I’ve created earlier called “Prepositions”. If I go to the students’ view, so here, so I need you to imagine that you’re Pedro for a moment. We’re gonna go to Classwork, and here is the activity. Now, the great thing about this is that the student has logged into Google Classroom, so they don’t need to log into anything else and they’re ready to start the activity.
Getting Started:
A Seamless Setup Now, once the student starts the activity, if we go to the teacher’s BookWidgets account, we can actually live track the activity. So, if we go to BookWidgets and go to Live, just right here, and we go to choose the right class, here’s the “Prepositions” activity, and we can see the student has started two minutes ago. We can see here the teacher’s following live the progress of the student. So, imagine you’ve got, you know, 10 to 15 students or more, and you can track how the students are doing in the class. So, if students are struggling, you can give them assistance there and then.
Embracing the Future of Education
Now, we’re going to go back to the teacher’s view right here, and we can see already that there’s one activity that’s been turned in. So, let’s go check it out. So, I can see he’s got two wrong and three right. Let’s make some comments. “Remember, we use ‘happy with something’.” And let’s put a summarizing comment here. “Okay, three out of five ain’t bad. So, let’s put ‘Well done’. Let’s try and get four next time.” We’re gonna go to the top right-hand corner and press “Return”. And if we want the student to see the comments, we’re gonna click on this arrow right here, “Return work”. And the work has been returned.
So, we go back to the student’s view. This is what the student is seeing. They’re now seeing that the work has been graded. So, they’re going to click here, and they can see all the questions and the comments from the teacher. How easy was that? From sharing the activity in Google Classroom to having the student complete the activity and giving them some feedback.
How to get started
To get started with BookWidgets and using this new feature, you’re going to need a few things. First, you’re going to need an account in BookWidgets. They do offer a trial for 30 days, but then you can move on to one of the cheapest options they have, which is $9 a month. And you’ll need a Google Workspace for Education account or a Teaching and Learning upgrade on one of your basic accounts. If this is not an option for you, then you can always go ahead and use the Google Chrome BookWidgets extension, which is free, and you can use that in Google Classroom. But the add-on does make things a little bit easier.
If you do use Google Classroom, then I’d highly recommend BookWidgets’ new add-on. If you can’t get the add-on, then give the Chrome extension a go and make the most of the 30-day trial on BookWidget’s website. I’ll see you in the next time.
