Hello, welcome back to my channel, Charlie’s Lessons! We’re looking at a tool that can make AI quizzes for your students in seconds.
So today, we’re looking at an AI tool. If you are interested in incorporating artificial intelligence into your classroom, then go check out my playlist right here that looks at how we can use AI in the classroom.
How to make a Conker Quiz
The name of the tool we’re looking at today is called Conker, and we can access it by visiting conker.ai. So once we’re at the website, the first thing we see is how we make a quiz. There are four things we can change:
- the type of quiz
- how many questions there are
- the age of the students
- topic of the quiz
There’s also a second option on how to make quizzes, which is using a text. You need to give it a title and then paste in the text you would like to make the quiz about. We can also change the type of quiz from multiple choice to mixed.
Now, let’s do an example. I’m going to decide to do a multiple-choice quiz with five questions. I’m going to make it a bit older, so 6th grade trade, and I’m going to make it about wild animals. And I’m going to go to “Generate.”
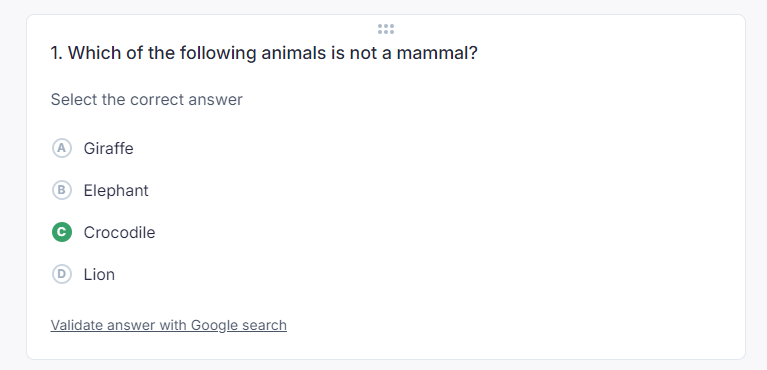
In under a minute or so, here we have our quiz, and we’ve got our five questions, each multiple choice, and we can see the answer is marked. We can also validate the answer with a Google search. So if I don’t believe that a dog is a wild animal, I can validate the answer and it’s going to give me some further information about why a dog is not a wild animal. Now, this can be useful both for the teacher and for the students.
How to share a Conker Quiz
Now that we have our quiz ready, we’ve got a couple of options on how we can share it with our students. The first one is to share a link with our students so they can do it on their mobile phones. Another option is to export it to Google Forms, and we’re going to look at that in a moment. Also, we can print the quiz either as a PDF or on paper so you can use it in class with your students. Another option that I like to use is to print it as a PDF but then present that in the class for our students to answer as a group together with the teacher. If your students do have mobile phones in your classroom and you want to make use of them, then you can use the share link option.
If in your classroom your students don’t have mobile phones or maybe you’re not allowed to use mobile phones, then go check out this feature on Quizizz right here which allows students to take part in a quiz without mobile phones.
To get set up with sharing the link with our students, we go to “Assign or Export” in the top right corner, and we go to “Copy Shared Link.” Click this, and now this needs to be shared with your students.
From the students’ perspective, they need to add their names. We’re going to put Pedro, and Pedro is going to join the quiz. Once he has finished the quiz, and you can see in front of him how many questions he got right and how many got wrong.
If we go to “Activity” on the left-hand side, we’ve now got a list of results from previous quizzes, and the quiz that we’ve done now is called “Wild Animals.” And I can view the results by clicking on “View Breakdown”.
If we had more students participating, then I need to click on the two arrow keys and I could switch between various students.
How to share a Conker Quiz on Google Forms
The next option we’re going to look at is how we export this to Google Forms. So, to do this again, we go to “Assign or Export” in the top right corner, and we click on “Export to Google Forms.” Here, we have the exact same test, but in Google Forms format. Click on one question, go to “Answer Key,” and you will see it has already marked the correct answers and it’s given us some feedback to use with our students as well.
Now, why would you use Google Forms instead of Conker’s own website?
Well, there are a couple of benefits. You can get to export the responses to a spreadsheet on Google Forms by clicking on “Responses” and then “Link to Sheets.” And when you start receiving responses on Google Forms, you can start to view the data in a nice visual way. So you can see graphs and also sometimes bar charts. This is a nice way of viewing the results of your students, and this is not provided on Conker.
How to print a Conker Quiz
The next, and more basic, way of using Conker is to go to “Print Question Sheet” by going here. Now, what this is obviously going to do is set you up with a print option. So you can go to either “Save as PDF” or, if you have a printer (which I don’t at the moment), you can print the amount of copies that you need for your class. You can also print the answer sheet so the students can check their answers after they’re done.
Another option I like is to save it as a PDF and present this to your class either on your projector in your classroom or on a TV and get your students to use their notebooks and write their answers there. This saves you having to get their phones out and it also means you save a bit of paper as well.
How to use Conker’s Community
Now, if you’d like to get some inspiration from the community and perhaps you’re not really sure about how to create a test yourself, we go to “Explore” on the left-hand side, and we can search by the subject for some tests or examples of tests that you could use straight away in your classroom. If you find one you’d like to use, go to “Make a Copy” in the top right corner. Now, this has become ours, and we can assign this with our students or export it as a PDF.
One thing I do want to mention about Conker and about testing in general: remember, Conker is creating very generic tests. If you are going to maybe test your students on a unit in the course book or maybe test their knowledge after a term or after a year, it’s better that you as the teacher design the test yourself. That way, you can include the content that you’ve been studying. Do not rely on Conker for tests like these. I personally use Conker at the beginning of a class to get an idea about what my students may or may not know about a certain topic.
Thank you for reading and I hope Conker can be a useful addition to your classroom.
