Today we’re looking at a platform that lets you create, play and share interactive activities that you can use teaching online or face to face. Wordwall is one of those websites which teachers love because it saves you a lot of time. One of the great features about Wordwall is its library of activities that you can use in class because they’re ready to go. There’s a lot of variety and the types of activities that you can do so the students never get bored! If you’re feeling creative then Wordwall lets you create your own activities too. Let’s get started with my Wordwall tutorial for beginners!
Is Wordwall free?
There is a basic version and a paid version. There is a basic one has all the resources that you’re going to need. I’ll be pointing out whenever there is a Pro feature that you might not be able to use if you’re using a free version.
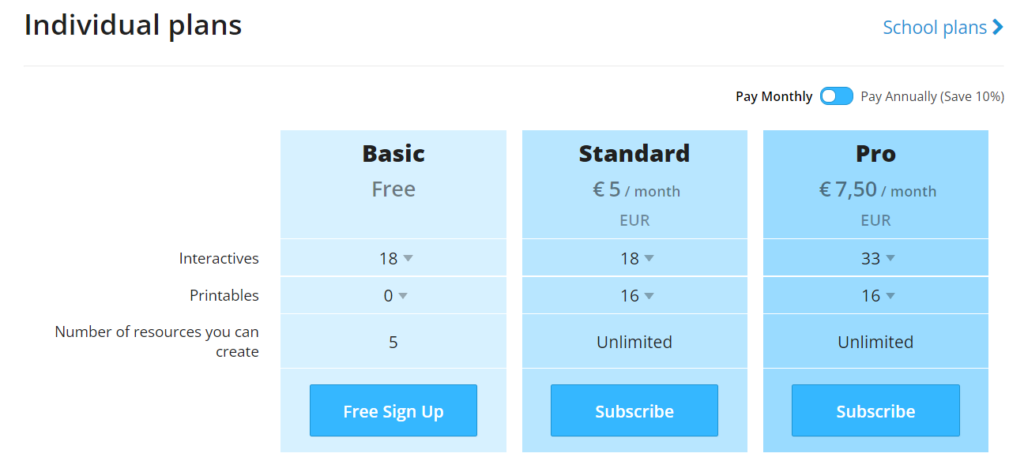
Making a Wordwall account
Once at the website, you can make an account using your Google account or you can make an account with your own personal email address. After we just go to login and we’re at the home page.
Using Wordwall’s community library
The most important place to start is with community. This is where you can find all of the user created content on the website that is ready to go in your class. You can decide what to use by looking at the image and the title of the activity.
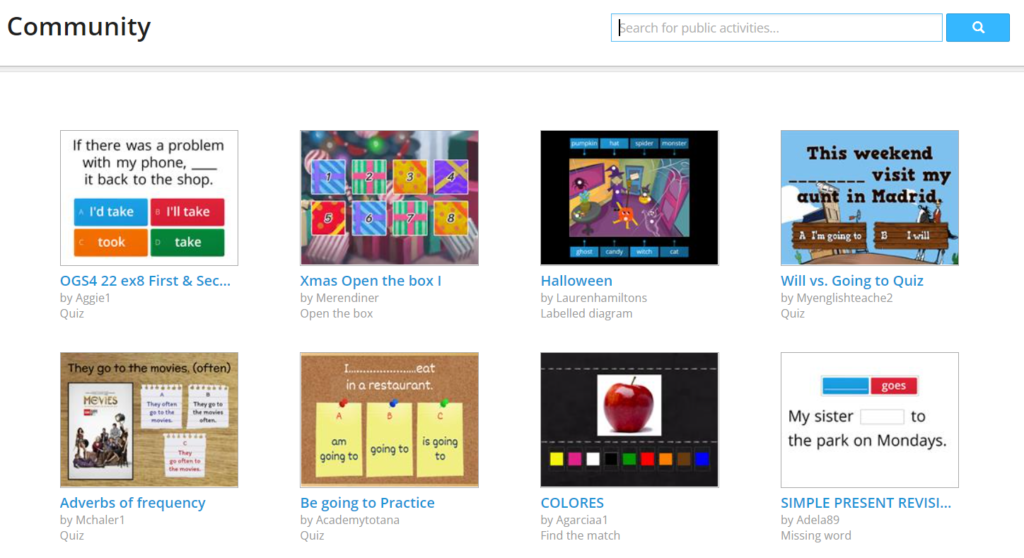
Editing a Wordwall activity
When we see something we really like and we select it. If I want to make it mine, I just click edit content and then I can make any changes to the activity such as the spelling of the words or the images. Click done and this would then be saved to my activities at the top of the page. In the community library with a basic version you can only do this five times. If I’ve got a pro version then I can make a lot more activities, in fact, I can make unlimited ones. Usually, however, I can find an activity that I like without having to edit it.
Creating a Wordwall activity
If I do want to make my own, all I’m going to do is just go to create activity in the blue box and decide what kind of activity I’d like to create. When you choose a game template it doesn’t mean you’re not going to be able to play the others. Many games you create can be converted to play with all the other templates. However, there are types of activities that are limited:
- Anagrams and word searches are not compatible with images
- Whack-a-mole requires at least five correct answers and five incorrect answers
- The random wheel is suitable for short sentences or phrases
The basic and standard accounts allow you to use 18 different templates but on a Pro version you could use 33 different templates.
How to play a Wordwall activity
Each game comes with a timer and this because at the end you’re presented with a leader board but we’ll look at that later. One of the things I love about this platform is all the different sounds that change with all the different activities and this helps engage my students especially if you’re teaching younger learners. The games are pretty straight forward to play and you and your students will get the hang of it in no time.
How to share a Wordwall activity
Go to my activities on the website and click on the three dots. Go to share now and click publish. This will produce a link that I can share with anybody. I can even embed this on a Facebook page or my Twitter account. Selecting Google Classroom will take me to all the classes that I have connected to my account. We can also use a QR code if you want to get that to your students a lot quicker. Once your students have followed the link, they can play the game immediately without having to make an account.
Setting an assignment on Wordwall
Earlier I mentioned a leader board. Normally, when I share the resource like above, we’re not going to see any kind of leader board and it’s not going to record your student’s results. If I do want to record what my students are doing, I’m going to go to set assignment. Once you’ve clicked ‘set assignment’ then you need to:
- Give it a name
- have an anonymous entry or ask the students to put their name
- add a deadline
- decide whether to show answers at the end or not
Checking results on Wordwall
As the teacher I check back on the website and start seeing all the results of all the different students who have completed this game. On my results page and you can see the results for your assignment. When we come back into class the next day I then present the leader board in front of all the students. It’s something exciting to see for all of them.
Playing a ‘Live’ Wordwall
If you have a class where every student has a device then you could play this ‘live’. All you need to do is share that link to the students. When the students have the activity up on their phones or on their tablets, count down from 10, 9, 8, 7, etc and have everybody start at the same time. If you set it as an assignment then it will record the results and you can check the leader board. I personally use Wordwall a lot more for homework rather than ‘live’ games.
How to print a Wordwall activity
To use a printout of an activity, scroll down on the right-hand side and below interactive you’ve got printable in PDF. This is not available on basic accounts. A pro version even has a limit on the amount of printables. This is very useful as, imagine I wanted to give my students a review activity? I’d use a Wordwall game they liked and go to print. This is good for students or for parents who may be at home don’t have access to a PC or prefer having the students do it on paper.
Another great platform to learn about and use in your class is Bookwidgets, check out my tutorial here.
That’s the end of my Wordwall tutorial, I hope you enjoyed it and I’m sure this website will be of very good use to you as an English teacher. Please write a comment if you use Wordwall too!
